Bonjour,
Table des matières
Docker
J’indiquais dans l’article précédent que, sur les solutions netIOT Edge de Hilscher, Docker permet d’intégrer toutes sortes d’applications pour traiter les données acquises depuis le terrain ou le process avant de fournir celles-ci digérées aux applications hébergées dans le fameux nuage d’où doit pleuvoir la manne.
C’est aussi valable pour le netPI comme pour le Raspberry Pi sur lequel il est tout à fait possible d’installer Docker.
Il est bien sûr indispensable de se familiariser avec Docker puis de consulter la documentation pour comprendre les concepts.
Avec Docker, une application est empaquetée avec l’environnement nécessaire à son exécution dans une image que l’on va pouvoir instancier en conteneur(s) que Docker va exécuter.
On peut voir cela comme une approche composant où l’on isole chaque application et son environnement.
Pour le netPI, Hilscher offre nombre d’images prêtes à l’emploi sur le Hub communautaire où figurent également la plupart des projets open source.
Ces images sont construites à partir de recettes, les docker files, et tous les fichiers pour les images fournies sont disponibles sur GitHub.
Dockerfile
Afin de me former sur ces technologies bien attirantes il m’est apparu que j’avais un projet candidat à la conteneurisation, Ada for Automation bien sûr !
J’ai donc installé Docker sur mon Raspberry Pi et, en m’inspirant des Dockerfiles de mes collègues, j’en ai écrit un basique que je vous présente ci-dessous.
FROM balenalib/armv7hf-debian:stretch
#enable building ARM container on x86 machinery on the web (comment out next line if built on Raspberry)
#RUN [ "cross-build-start" ]
#labeling
LABEL maintainer="slos@hilscher.com" \
version="V0.0.1" \
description="Debian(stretch) / Ada for Automation Development"
#version
ENV ADA_FOR_AUTOMATION_BASIS_DEV_VERSION 0.0.1
#install ssh, gcc, create user "pi" and make him sudo
RUN apt-get update \
&& apt-get install -y openssh-server build-essential \
&& mkdir /var/run/sshd \
&& useradd --create-home --shell /bin/bash pi \
&& echo 'pi:raspberry' | chpasswd \
&& adduser pi sudo
#install git, gnat and gprbuild
RUN apt-get update \
&& apt-get install git gnat gprbuild
#install libmodbus
RUN apt-get update \
&& apt-get install libmodbus5 libmodbus-dev
#install Ada for Automation and build some demo applications
RUN mkdir --parents /home/pi/Ada \
&& cd /home/pi/Ada \
&& git clone https://gitlab.com/ada-for-automation/ada-for-automation.git A4A \
&& cd "/home/pi/Ada/A4A/demo/000 a4a-k0-cli" && make
#SSH port
EXPOSE 22
#the entrypoint shall start ssh
ENTRYPOINT ["/usr/sbin/sshd", "-D"]
#set STOPSGINAL
STOPSIGNAL SIGTERM
#stop processing ARM emulation (comment out next line if built on Raspberry)
#RUN [ "cross-build-end" ]
Celui-ci, à partir d’une debian stretch, installe SSH, GCC, Git, les outils pour Ada GNAT, GPRBuild, et la librairie libmodbus.
Pour finir, il tire « Ada for Automation » depuis gitlab et compile la plus simple des applications qui implémente un serveur Modbus TCP et recopie quelques registres en entrée sur quelques registres en sortie.
Image
Construire l’image est trivial. Depuis le répertoire contenant le Dockerfile, il suffit de saisir la commande :
Cette commande construit donc une image ayant pour nom « rpi-a4a-basis-dev » et taguée « latest » depuis le répertoire courant.
La commande suivante permet de lister les images produites :
Conteneur
On peut bien sûr créer aussitôt un conteneur à partir de cette image avec la commande suivante :
On publie le port 22 pour SSH et le port 1503 pour Modbus TCP Serveur et on octroie le privilège de pouvoir tourner avec une priorité temps réel si nécessaire.
Notre conteneur est créé comme nous pouvons le constater avec la commande qui nous donne le nom qui lui a été affecté automatiquement :
Et on peut s’en servir dès à présent :
Un ssh en local ou distant permet de se connecter à notre conteneur, de naviguer en ligne de commande dans l’arborescence et de démarrer l’application de démonstration.
Empiler
Notre conteneur basique permet de réaliser des applications avec une interface en ligne de commande, sans interface graphique basée sur GtkAda ou Gnoga.
Avec Docker, il est facile d’empiler une nouvelle couche pour étendre la fonctionnalité.
Ainsi, le dockerfile suivant ajoute à l’image de base Gnoga et ses dépendances, SimpleComponents et Zanyblue, et compile l’application A4A_Piano qui dispose d’une interface web.
FROM rpi-a4a-basis-dev:latest
#enable building ARM container on x86 machinery on the web (comment out next line if built on Raspberry)
#RUN [ "cross-build-start" ]
#labeling
LABEL maintainer="slos@hilscher.com" \
version="V0.0.1" \
description="Debian(stretch) / Ada for Automation Web Development"
#version
ENV ADA_FOR_AUTOMATION_WEB_DEV_VERSION 0.0.1
#install Gnoga and dependencies (Simple Components, ZanyBlue)
RUN mkdir --parents /home/pi/Ada/Gnoga \
&& cd /home/pi/Ada/Gnoga \
&& git clone https://git.code.sf.net/p/gnoga/code gnoga \
&& cd /home/pi/Ada/Gnoga/gnoga \
&& make release \
&& make install
#build some Ada for Automation Web demo applications
RUN cd "/home/pi/Ada/A4A/demo/010 a4a_piano" && make
#SSH port
EXPOSE 22
#the entrypoint shall start ssh
ENTRYPOINT ["/usr/sbin/sshd", "-D"]
#set STOPSGINAL
STOPSIGNAL SIGTERM
#stop processing ARM emulation (comment out next line if built on Raspberry)
#RUN [ "cross-build-end" ]
On construit l’image de la même façon que la précédente :
Puis on crée le conteneur avec un port supplémentaire pour le serveur web intégré :
On démarre le conteneur :

Un ssh en local ou distant permet de se connecter à notre conteneur, de naviguer en ligne de commande dans l’arborescence et de démarrer l’application de démonstration.
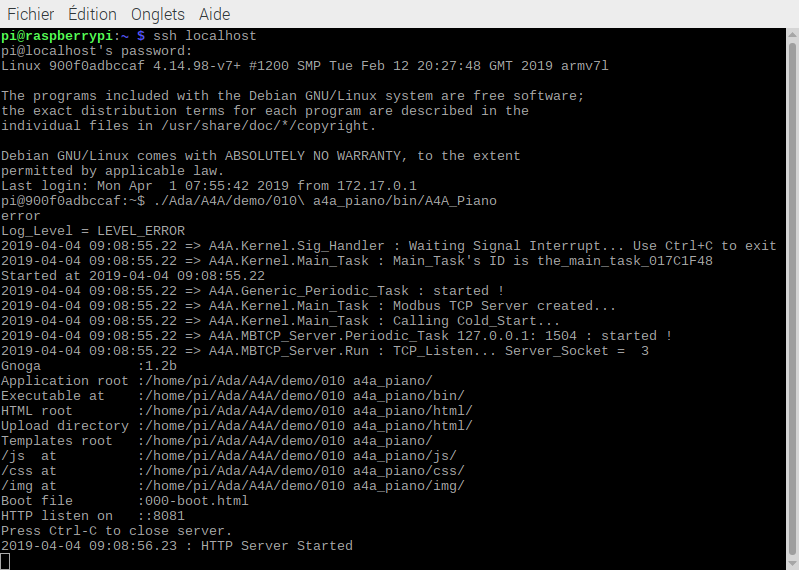
Et en pointant un navigateur sur l’adresse du site on trouve les pages attendues !
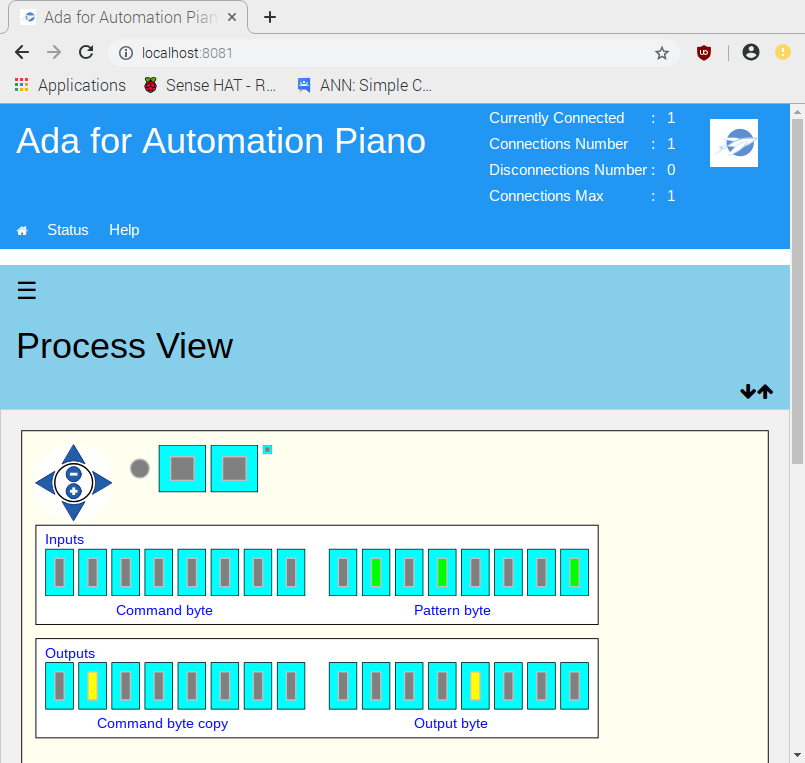
Tandis qu’on peut jouer avec :
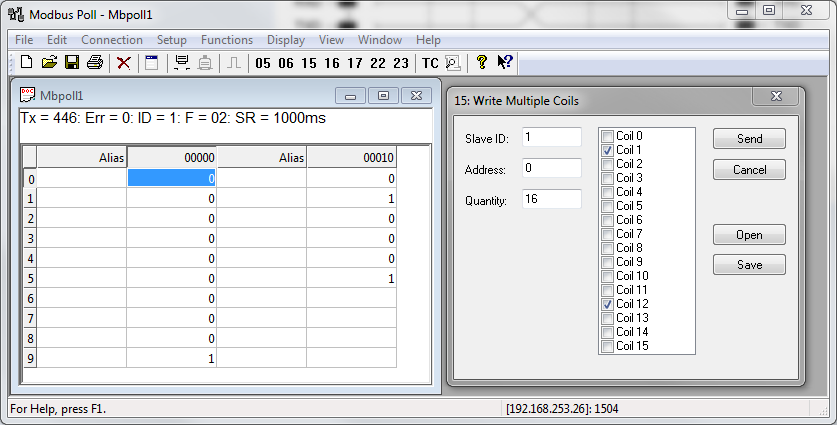
Il ne me reste plus qu’à y envoyer dans mon espace du Hub Docker.
Taguons nos images :
docker tag rpi-a4a-web-dev soloist/rpi-a4a-web-dev:latest
Connectons nous :
Et poussons :
docker push soloist/rpi-a4a-web-dev
C’est prêt pour une utilisation avec votre Raspberry Pi ou le netPI !
Cordialement,
Stéphane